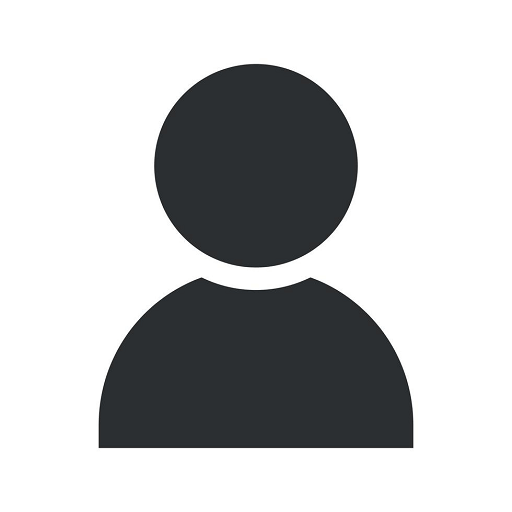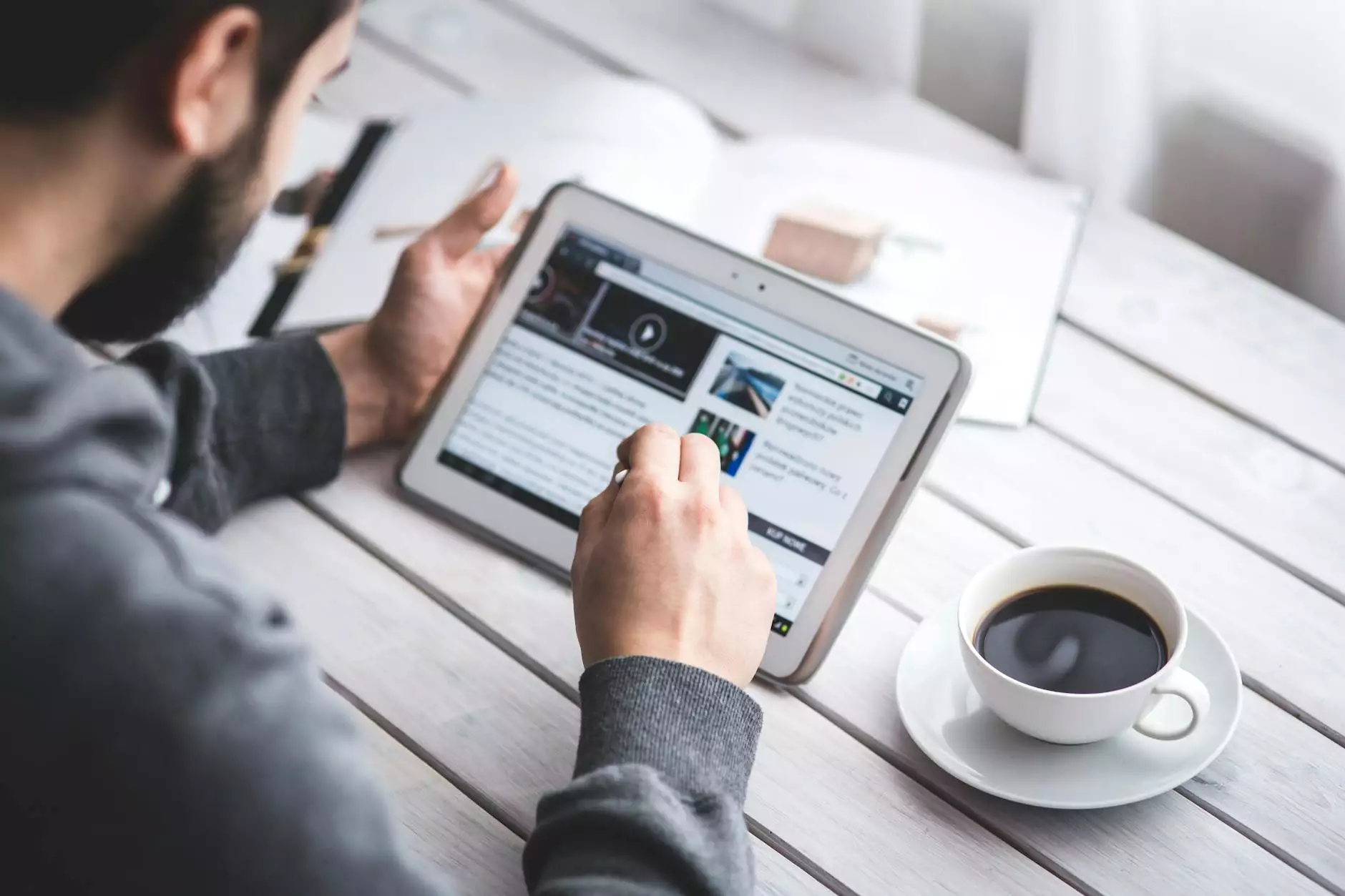Welcome to Des Moines SEO - Outlook Android Setup Instructions
Website Maintenance
Introduction
At Des Moines SEO, we understand the importance of efficient email communication for businesses and individuals alike. Our comprehensive mail client setup instructions aim to assist you in setting up Outlook on your Android device with ease and convenience. Follow the step-by-step guidance below to configure Outlook on your Android device seamlessly.
Step-by-Step Guide to Setting Up Outlook on Android
Step 1: Download Outlook from Google Play Store
To begin the setup process, open the Google Play Store on your Android device and search for "Outlook." Tap on the official Outlook app by Microsoft Corporation, and then click the "Install" button to start the download.
Step 2: Launch the Outlook App
Once the installation is complete, locate the Outlook app icon on your Android device's home screen or app drawer. Tap on the icon to launch the application.
Step 3: Add Your Email Account
Upon launching, you will be prompted to add an email account. Tap on the "Get Started" button, and enter your email address in the provided field. Then, tap on "Continue" to proceed.
Step 4: Choose Account Type
On the next screen, select the account type that matches your email provider. If you are unsure, you can consult your email provider's website or contact their support for assistance.
Step 5: Enter Your Password
Enter the password associated with your email account, and tap on "Sign In" or "Next" to proceed. If you don't remember your password, ensure you have it reset before continuing.
Step 6: Configure Account Settings
Outlook will now attempt to configure your account settings automatically. This may take a few moments depending on your email provider. If the automatic setup is successful, you will be directed to your inbox. Otherwise, proceed to the next step.
Step 7: Manual Account Configuration
If the automatic setup fails, select the "Manual Setup" or "Advanced Settings" option. You will be required to provide additional information such as the incoming/outgoing server details, port numbers, and security settings. Consult your email provider's documentation or contact their support for the accurate configuration details.
Step 8: Additional Account Options
Outlook allows you to customize additional options for your account. You can choose to enable or disable features like sync frequency, notification settings, and more. Adjust these settings according to your preferences and tap on "Next" to continue.
Step 9: Account Setup Complete
Congratulations! Your Outlook account setup is now complete. You will be directed to your inbox where you can start managing your emails efficiently using the powerful features of the Outlook app.
Contact Des Moines SEO for Professional SEO Services in Ames, IA
Des Moines SEO specializes in providing top-notch SEO services for businesses in Ames and surrounding areas. We help businesses like yours improve their online visibility, increase organic traffic, and boost search engine rankings. Whether you require expert SEO consultation, keyword research, on-page optimization, or link-building strategies, our team of SEO professionals is here to assist you.
Contact Des Moines SEO today to learn more about our SEO services and how we can help your business succeed in the digital landscape.
Conclusion
Setting up Outlook on your Android device is now easier than ever with our step-by-step instructions. Follow the detailed guide provided above, and you'll be able to start using Outlook for efficient email management on your Android device without any hassle. Remember, Des Moines SEO is your go-to expert for all your SEO needs in Ames, IA. Reach out to our team for exceptional SEO services that can help your business thrive online.