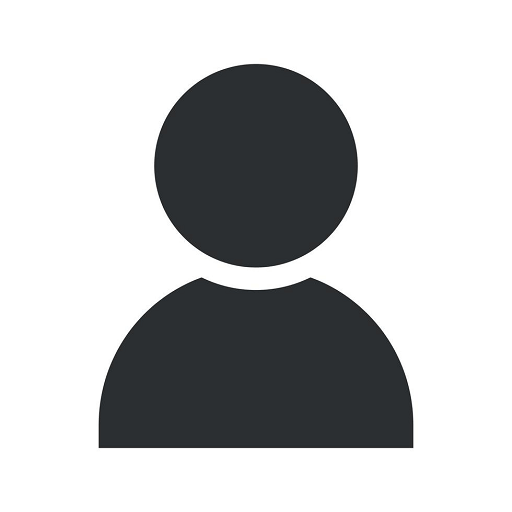How To Synchronize SmarterMail Calendar with a Smart Phone
Website Maintenance
Introduction
Welcome to Des Moines SEO's comprehensive guide on synchronizing your SmarterMail calendar with your smart phone. In today's digital age, managing your schedule across multiple devices is essential for staying organized and maximizing productivity.
Why Synchronize SmarterMail Calendar with a Smart Phone?
Synchronizing your SmarterMail calendar with your smart phone offers you the convenience of accessing and updating your schedule on the go. Whether you're in a meeting, traveling, or working remotely, having your calendar readily available on your smart phone ensures you never miss an important event or appointment.
Step-by-Step Guide: Synchronize SmarterMail Calendar with a Smart Phone
Step 1: Check Device Compatibility
Before you begin the synchronization process, it's crucial to ensure that your smart phone is compatible with SmarterMail. Supported platforms include iOS (iPhone), Android, and Windows Mobile. Check the SmarterMail documentation or contact your device manufacturer to confirm compatibility.
Step 2: Enable Calendar Sync in SmarterMail
Next, log in to your SmarterMail account and navigate to the settings. Look for the "Calendar Sync" or similar option and enable it. Follow the prompts to grant necessary permissions for synchronization. Make note of any required app passwords or authorization codes.
Step 3: Set Up Calendar App on Your Smart Phone
On your smart phone's home screen, locate and open the default calendar app or download a trusted calendar application from your device's app store. Follow the initial setup instructions, including signing in with your SmarterMail account credentials.
Step 4: Add SmarterMail Account to Calendar App
In your calendar app's settings, locate the "Add Account" or "Add Calendars" option. Select "SmarterMail" or enter your SmarterMail account details manually, including your email address and password. Specify whether you want to sync the entire calendar or specific calendars.
Step 5: Synchronize and Test
Once you've added your SmarterMail account to the calendar app, initiate the synchronization process. This may take a few moments to complete, depending on the size of your calendar. Once synced, test the functionality by adding, editing, or deleting an event in SmarterMail and verifying the changes are reflected on your smart phone.
Troubleshooting and Tips
Troubleshooting Sync Issues
If you encounter any synchronization issues, try the following troubleshooting steps:
- Ensure you have a stable internet connection on both your smart phone and desktop.
- Verify that the necessary permissions are granted for calendar sync.
- Restart both your smart phone and computer to refresh the connection.
- Check for software updates on both your smart phone's operating system and SmarterMail.
- If the issue persists, consult SmarterMail's official support documentation or contact their support team for further assistance.
Tips for Efficient Calendar Management
Here are some additional tips to maximize your calendar management:
- Regularly review and update your calendar to stay organized and prioritize tasks.
- Color code events or categorize them to quickly identify their nature.
- Set reminders or notifications to stay on top of your schedule.
- Sync multiple calendars, such as work and personal, to maintain a holistic view of your commitments.
- Explore additional features in your calendar app, such as integrating with other productivity tools like task managers or note-taking apps.
Conclusion
Congratulations! You have successfully synchronized your SmarterMail calendar with your smart phone. Now, you can enjoy the convenience of managing your schedule seamlessly across devices, ensuring you never miss any important events or appointments. For further assistance or more information on optimizing your digital productivity, feel free to reach out to Des Moines SEO, your trusted partner in Business and Consumer Services - SEO services. Stay organized, stay productive!