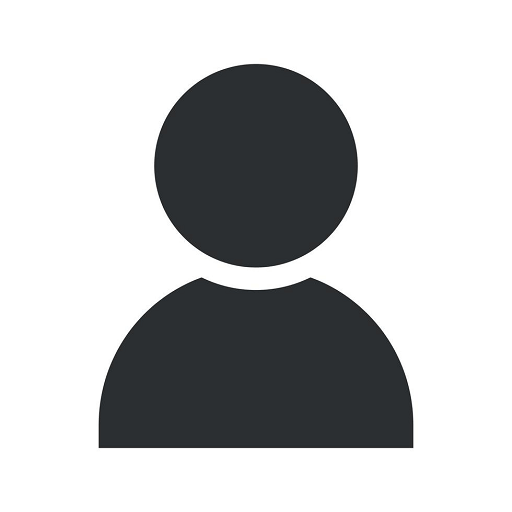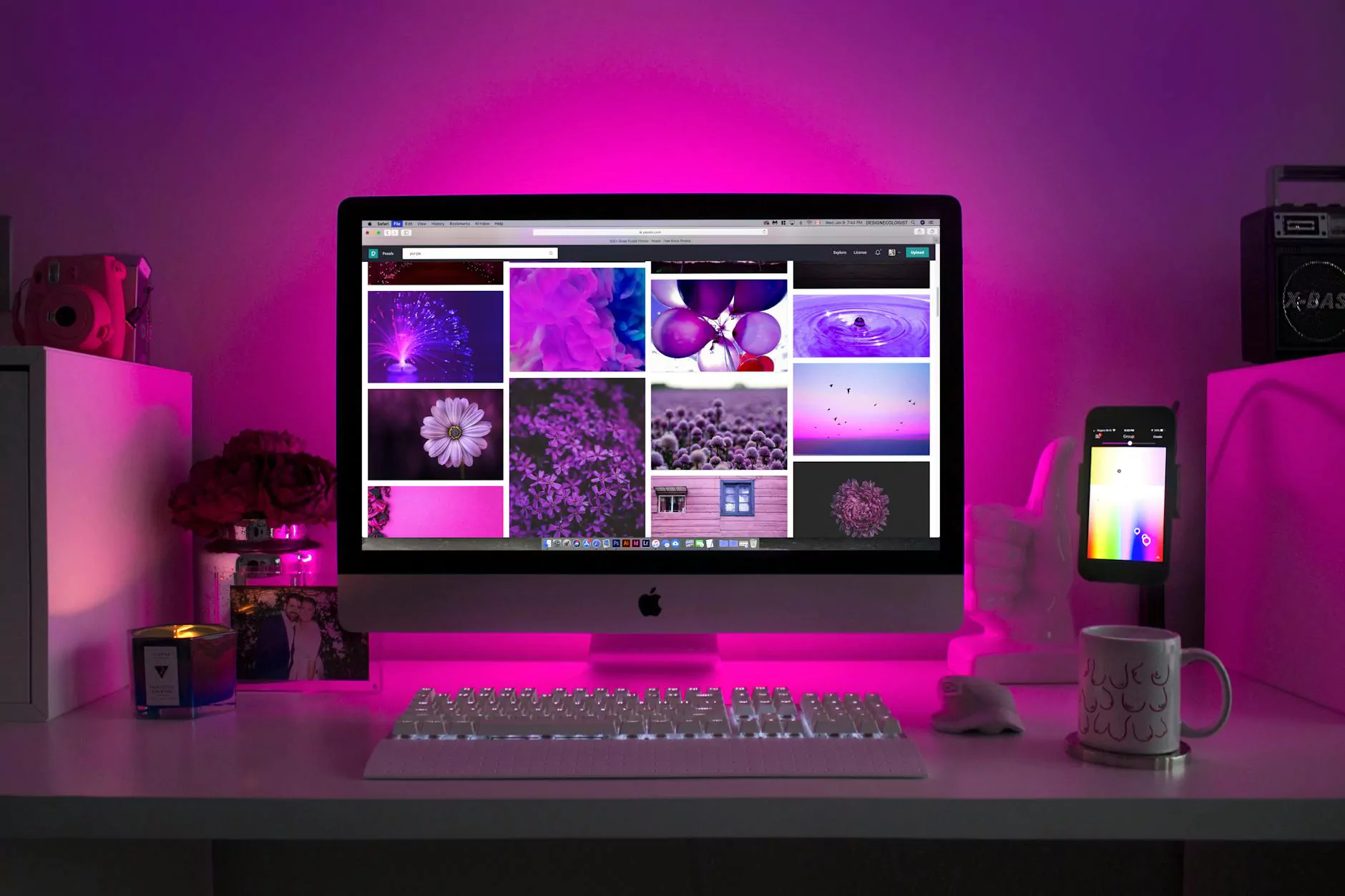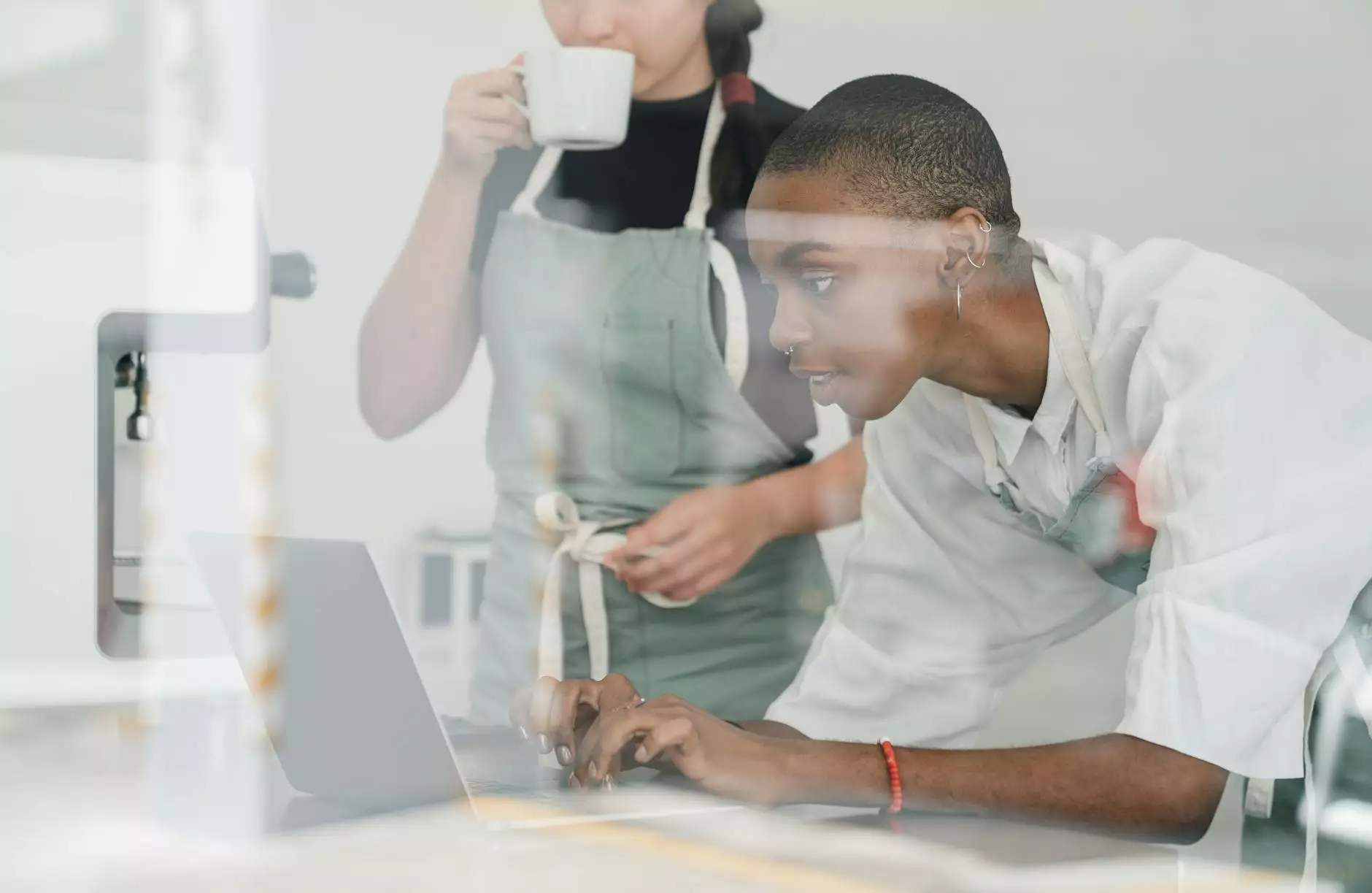How to Resize and Crop a Picture with Windows Photo Editor
Website Maintenance
Introduction
Welcome to Des Moines SEO's comprehensive guide on how to resize and crop pictures using Windows Photo Editor. In this step-by-step tutorial, we will walk you through the process of resizing and cropping images using this powerful tool. By mastering these techniques, you can enhance the visual appeal of your website, presentations, and other digital projects.
The Importance of Resizing and Cropping Pictures
When it comes to creating professional websites, captivating presentations, or eye-catching social media content, utilizing properly sized and well-cropped images is crucial. Images that are too large or too small can negatively impact the overall user experience and website loading times. Cropping allows you to remove unwanted parts of an image, focusing the viewer's attention on the most important elements.
Step-by-Step Guide
Step 1: Opening Windows Photo Editor
To begin, launch Windows Photo Editor by navigating to the image you wish to resize and crop, right-clicking on it, and selecting "Open with" followed by "Windows Photo Editor." The program should open with your selected image displayed.
Step 2: Choosing the Resize Option
Once your image is open in Windows Photo Editor, navigate to the toolbar at the top and click on the "Resize" button. This will open the resize options dialog box.
Step 3: Resizing the Image
In the resize options dialog box, you can now enter the desired dimensions for your image. Windows Photo Editor offers various options for resizing, including percentage-based resizing and customized width and height values. Select the option that best suits your needs and click "OK" to apply the changes.
Step 4: Selecting the Crop Tool
After resizing, the next step is to crop your image to remove any unwanted areas. Return to the toolbar at the top of the program and click on the "Crop" button. This will activate the crop tool.
Step 5: Adjusting the Crop Selection
With the crop tool active, click and drag on your image to select the area you want to keep. Adjust the selection by clicking and dragging the edges or corners of the selection box. Preview the crop by clicking outside the selection box. Once you are satisfied, click "Apply" to crop the image.
Step 6: Saving the Resized and Cropped Image
Finally, it's time to save your resized and cropped image. Navigate to the top right corner of the window and click on the "Save" button. Choose the desired file format and location for your image, give it a relevant name, and click "Save." Congratulations! You have successfully resized and cropped your image using Windows Photo Editor.
Conclusion
Resizing and cropping images with Windows Photo Editor is a simple yet powerful process that can greatly enhance the visual impact of your projects. By following this step-by-step guide, you can ensure your images are properly sized and focused on the most important elements. Incorporating these techniques into your digital endeavors will contribute to an improved user experience and overall professionalism.
Des Moines SEO - Your SEO Services Partner
Des Moines SEO is a leading provider of expert SEO services in the Business and Consumer Services industry. With years of experience and a dedicated team of SEO professionals, we are committed to helping businesses succeed online. Our comprehensive SEO strategies encompass content optimization, keyword research, link building, and much more, all tailored to boost your website's search engine rankings and increase organic traffic.
Contact Des Moines SEO
To learn more about our SEO services and how we can propel your website to new heights, please visit our website or contact our team today. We look forward to partnering with you for SEO success!